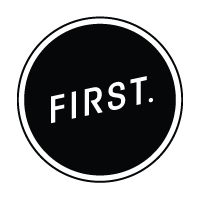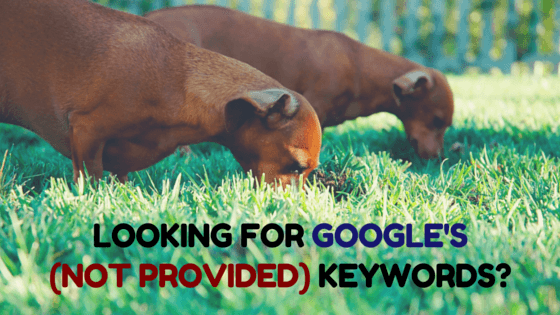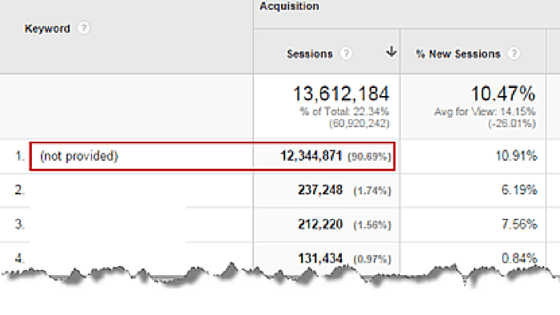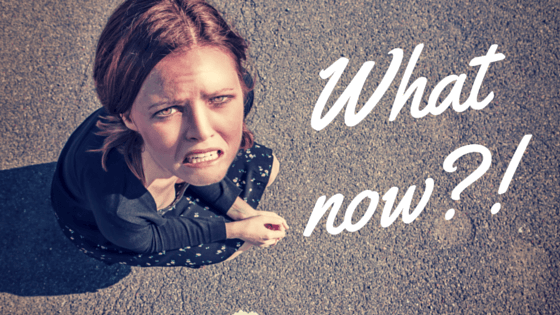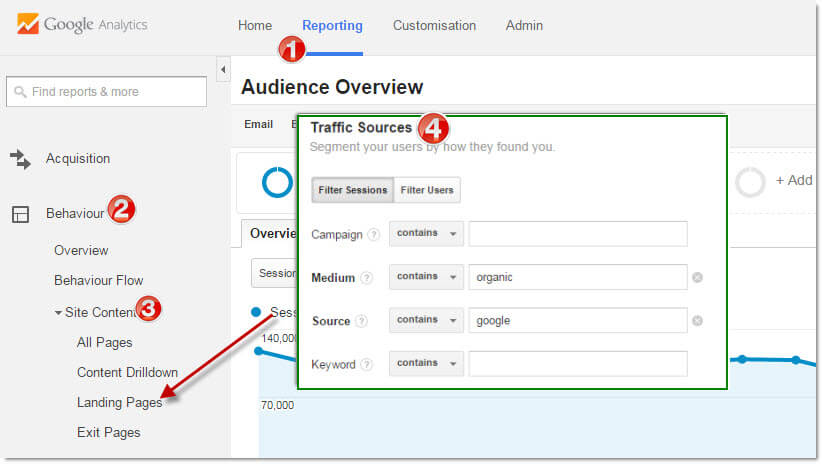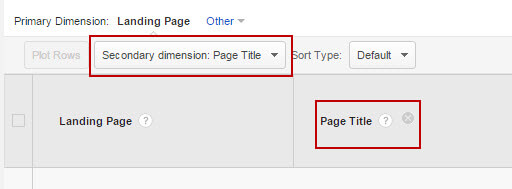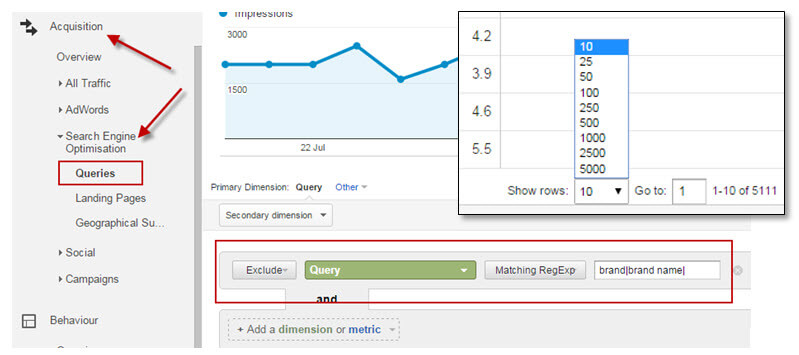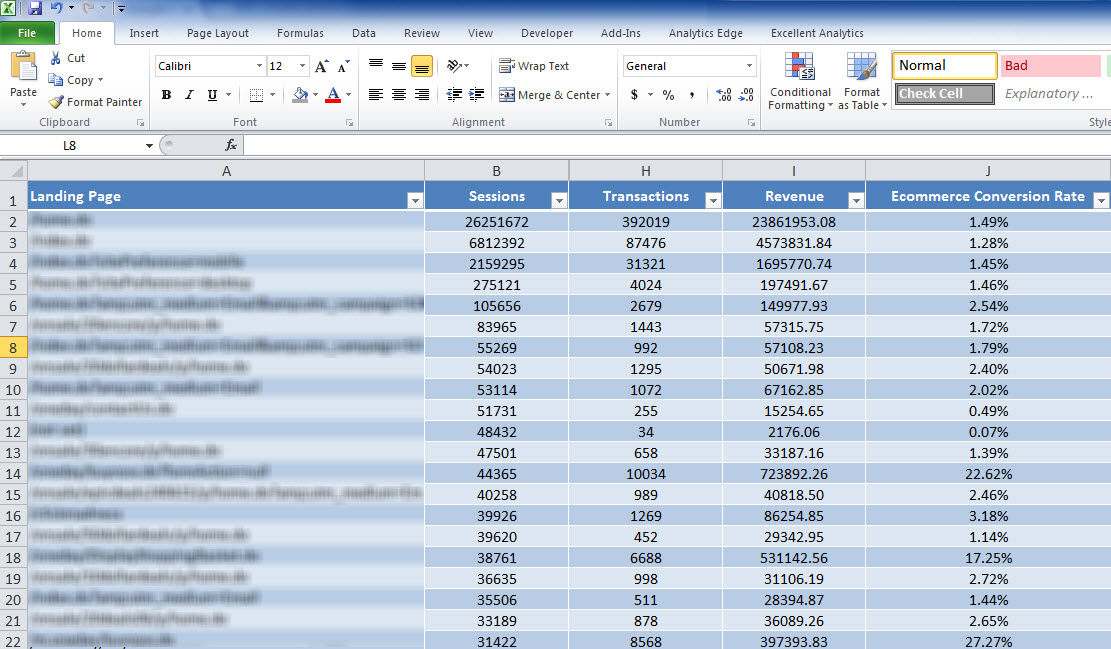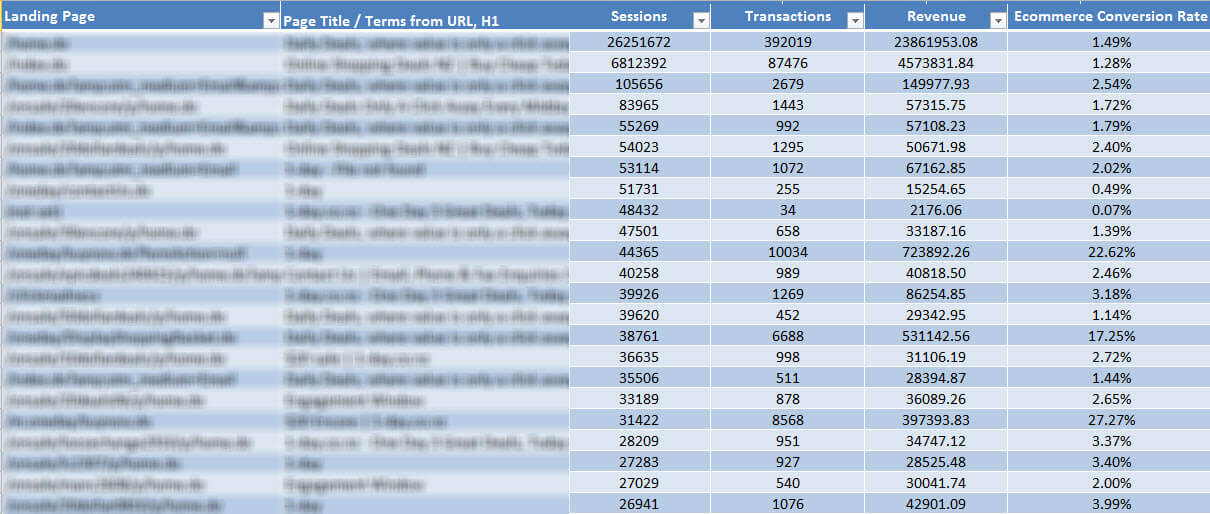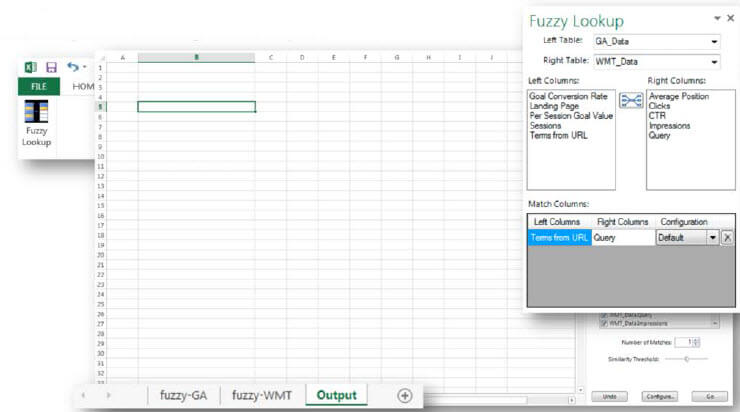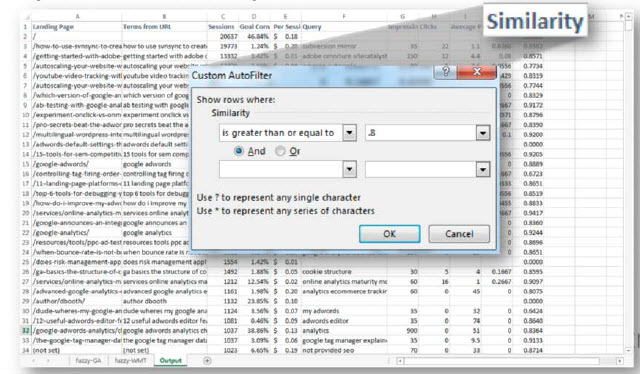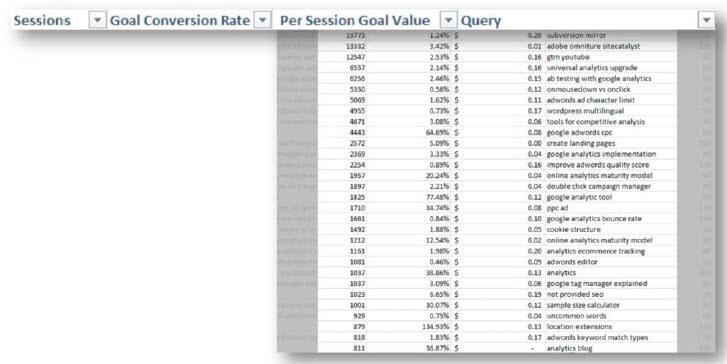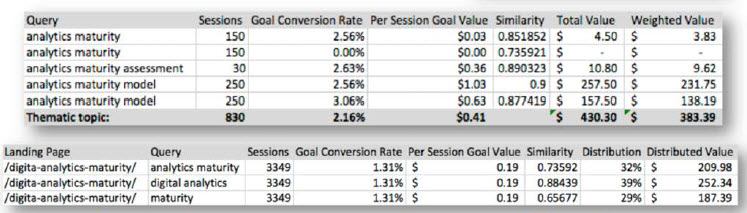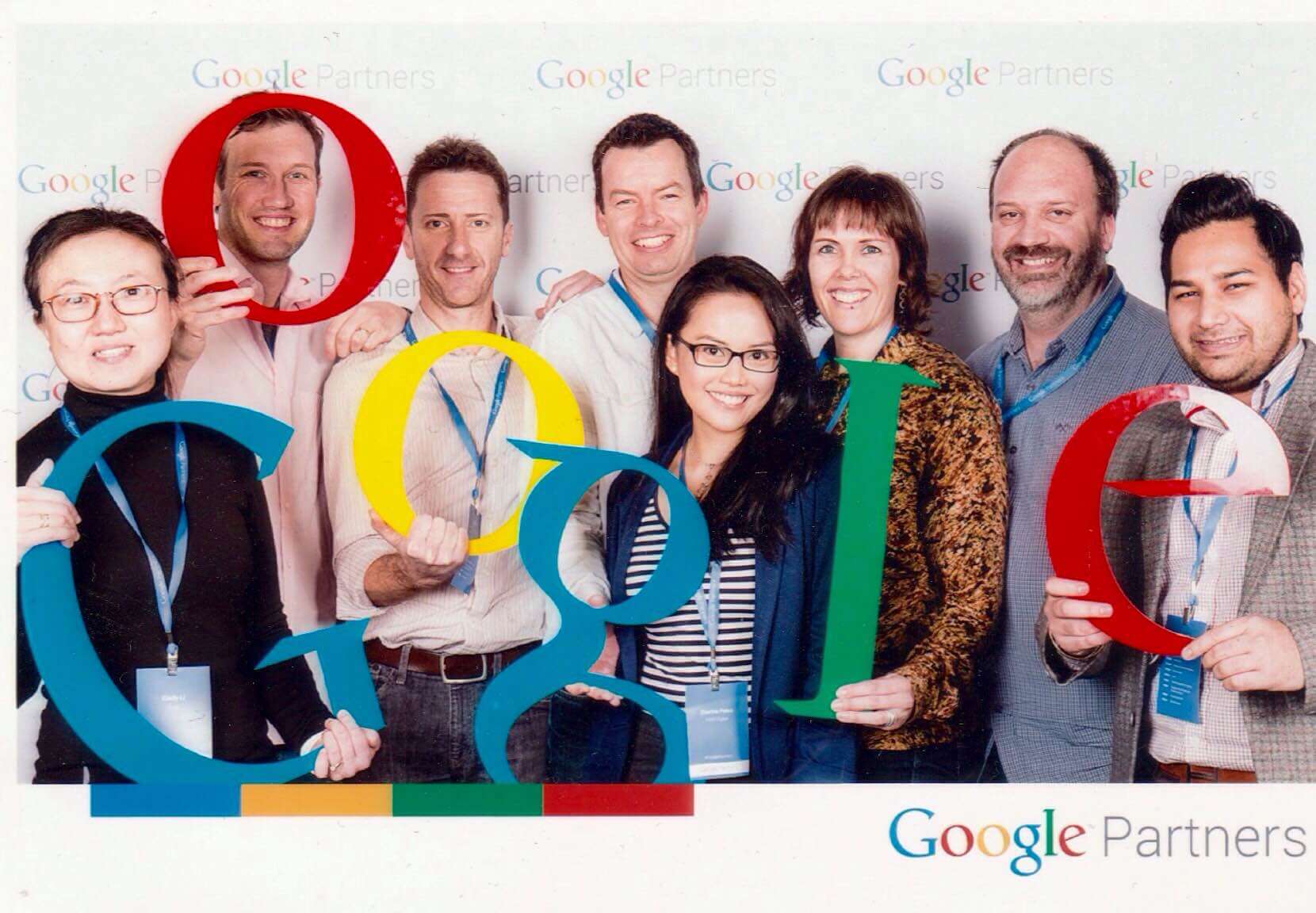In yesterday’s post, we took a closer look at Google AdWords’ latest enhancement to Dynamic Search Ads (DSA). I also shared with you some best practices and tips on how to make the most out of this new enhancement. For the 7th and last post of the Google Partners Masterclass 2015 series, we’ll dive into cracking the Google not provided keyword data so you can enable better SEO performance reporting and find out what’s working and what to improve on.
What is (not provided) in GA?
In October 2011, Google changed the way it delivered keyword data to website owners in its move to make search more secure for users.
What does this mean? This means goodbye keyword data.
All searches made by users in Google, are encrypted and referral data relating to the searches are hidden. This includes information such as the keywords used in the searches. Whether you are logged in to your Google account or not, browsing incognito mode, your searches in Google will be conducted over SSL encrypted search and you’ll be redirected to the https:// version of their chosen Google domain. No keyword data will be passed to website owners from encrypted Google searches.
What does this mean for my site? Sadly, this means a whole lot things.
You won’t be able to track site visitors or users by their keyword searches. It will be harder to segment them by the keywords they use within your Google Analytics (GA). Additionally, this missing information makes it difficult to have a complete and clear picture of the ROI of certain keywords in organic search and to properly determine SEO budget allocation.
Note that only organic search is affected and the ‘not provided’ data is not applicable for paid search results. Google AdWords users will still have access to the keywords.
I see some eyebrows raising there…
Lots of speculation around this, but for now, let’s focus on how you can work around it.
David shared some steps on how to get back your (not provided) keyword data in Google Analytics. In the next section, we’ll go through the steps with additional insights and inputs from our in-house Senior Consultant, Rattandeep Singh.
How to uncover (not provided) keyword data in Google Analytics?
Step 1:
Mine your Google Analytics data for user’s behaviour on your website with the Landing Pages Reports.
Go to Reporting > Behaviour > Site Content to find Landing pages report and apply the Segment for Google Organic Traffic (see no.4 in image on how to create custom segment). Select the right metric for your goal if you want to include conversions data.
Also, add “Page Title” as a secondary dimension to the report, we will need page titles in coming steps:
Select “Show rows” to 2500 or as appropriate to include all of the pages as per your data at the bottom of report and export all the landing pages to as a CSV from Analytics.
Step 2:
Luckily we have search traffic data available for keywords from Google Webmasters tools (GWT), now known as Search Console.
If you have linked your GWT to Google Analytics, you will be able to get search queries report within Google Analytics in “Search Engine Optimisation” tab under “Acquisition”. If not, you can go to Search Analytics in GWT and apply filters there to get non-branded data or do it in excel after exporting data.
We highly recommend using Google Analytics for this step because of being able to add more precise filtering.
Export this data to excel with maximum rows selected at bottom of the page to include all queries in the export.
Step 3:
Put your excel hat on, ‘coz now is the time to play with data!
Put together the data in one excel file in different sheets that you have exported from GA & GWT/Query Data from GA.
Step 4:
Extract the terms from URL, titles or H1 tags of the landing pages. You can use Page titles if you have keyword details in titles. See Step 1 on how to get this data from Google Analytics. You can also use some SEO / Analytics plugins for Excel to pull data directly.
then, table-ize the data.
Step 5:
Load Search Query Data in another worksheet on the same Excel file
then, table-ize the data.
Step 6:
Download and install the Fuzzy Lookup extension for Excel.
Fuzzy Lookup Plug-in will help you in finding similar data in Excel. Once installed, you can then assign values in left & right table and select the columns from each data set (GA & GWT) in a new worksheet, you can call it “Output” or any other name.
Source: Cardinal PathStep 7:
Generate report from the data.
You will get a similarity score in the output for each column in the output tab and then you can filter out the one that has more than 0.8 similarity score.
Step 8:
Query & Performance
Now you are ready to look at the performance by keywords in your report.
Step 9:
Group Landing pages
Find duplicate landing pages in the report and group them together to find, which key terms are sending traffic to these pages.
For more information, check out the articles posted by Chris Liversidge and Avinash Kaushik.
Until Next Time…
(Left to Right) Cindy Li, Eamon Hoolihan, David Neubauer, Grant Osborne, Zharina Pelea, Katherine Steffensen, Mike Child and Rattandeep Singh
Overall, I had an awesome first time experience at the Google Partners Masterclass with my teammates at FIRST who attended the event. A chance to be in the company of talented digital peers and to learn a huge amount from David Booth and the rest of the attendees. Events like this help everyone be in the cutting edge of the Analytics and Web tracking scene. Can’t wait to see what the next event brings!